自建KMS激活服务器
引言
我们偶尔会安装系统还有office等,虽然不是经常用,但是一旦要激活,还得到处去找各种激活工具,一不小心还有可能下个木马回来,这样还不如自己建一个KMS服务器,自己用还能提供给别人用。
要求
使用环境如下:
服务器:CentOS 7 x64
脚本适用环境:
系统支持:CentOS 6+,Debian 7+,Ubuntu 12+
虚拟技术:任意
内存要求:≥ 128M
关于脚本:
脚本适用于三大 Linux 发行版,其他版本不支持。
KMS 服务安装完成后会加入开机自启动
默认记录日志,其日志位于 /var/log/vlmcsd.log
安装
推荐一键安装:
wget --no-check-certificate https://raw.githubusercontent.com/magrco/KMS/master/kms.sh && chmod +x kms.sh && ./kms.sh
等待一会就可以安装成功:
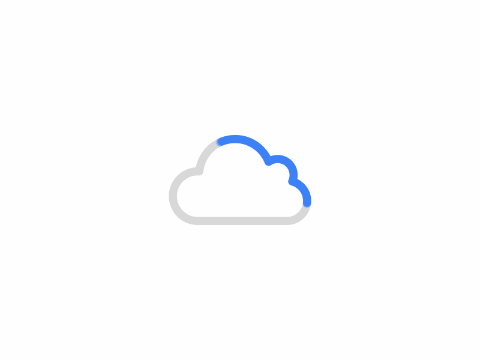
查看端口情况:
脚本默认端口号是1688,安装完成后,输入以下命令查看端口号1688的监听情况:
netstat -nxtlp | grep 1688
如果是下面的样子,说明端口监听没问题:
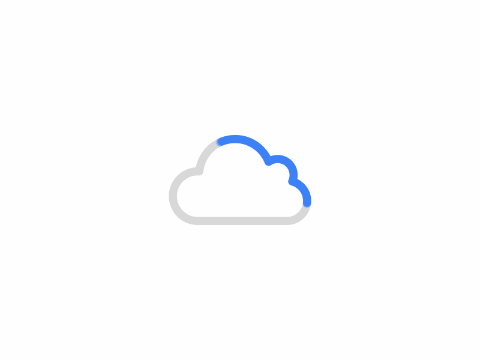
启动停止等命令:
启动:/etc/init.d/kms start
停止:/etc/init.d/kms stop
重启:/etc/init.d/kms restart
状态:/etc/init.d/kms status
我们输入一个试试:
/etc/init.d/kms status
返回结果:
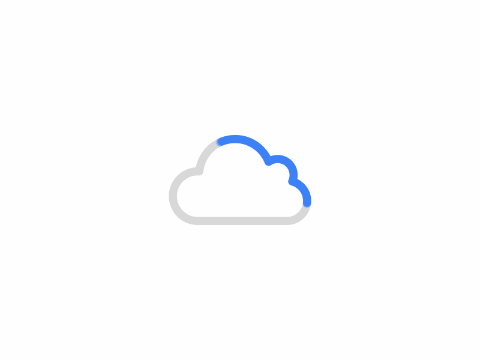
说明服务已启动。
如果不想使用了可以用下面的命令卸载:
./kms.sh uninstall
更改端口号
编辑/etc/init.d/kms文件
将$DAEMON -p $PID_FILE这段改成$DAEMON -P(端口号) -p $PID_FILE
例如:$DAEMON -P30000 -p $PID_FILE,即端口号改成30000。然后重启KMS服务即可。
激活方法
1.widnows激活方法
设置KMS服务器地址:
slmgr /skms 服务器IP或绑定到此ip的域名
激活命令:
slmgr /ato
查看激活状态:
slmgr /dlv
我在虚拟机里安装了一个windows7来测试这个服务器是否可用,我们先看看未激活的状态:
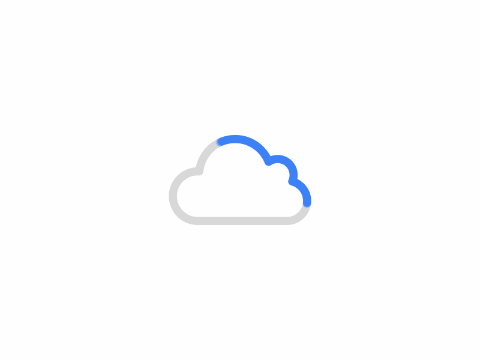
处于30天试用期。
下面我们以管理员身份打开cmd并输入命令:
slmgr /skms IP
输入激活命令:
slmgr /ato
查看激活状态:
slmgr /dlv
未激活成功,说明我安装的这个windows版本不是VOL版本,尝试各种解决办法之后都没法解决,重新安装了一个vol版本的win7,再尝试激活看看。
查看一下系统版本:
wmic os get caption
同样输入命令:
slmgr /skms IP
输入激活命令:
slmgr /ato
查看激活状态:
slmgr /dlv
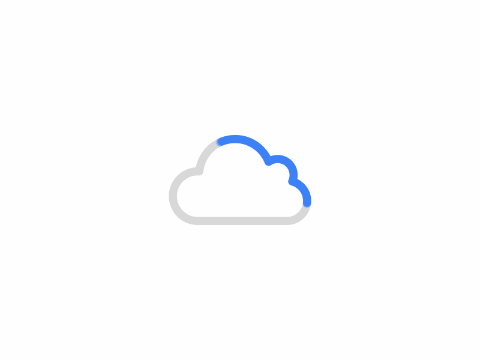
180天后重新运行一次,也可以将命令添加到自动任务里面去。
当然也可以一次输入全部命令:
slmgr /skms IP
slmgr /ato
这里演示的是windows7系统激活方法,当然还可以其它vol版本的windows。想要下载VOL版本的系统可以访问:
htts://www.xuzai.coom
2.office激活
除了可以激活windows之外还可以激活office,这次我们简单点,直接下载VOL版的office。
安装好后,找到OSPP.VBS文件所在目录:
32 位默认一般为 C:\Program Files (x86)\Microsoft Office\Office16
64 位默认一般为 C:\Program Files\Microsoft Office\Office16
Office16 是 Office 2016
Office15 是 Office 2013
Office14 是 Office 2010
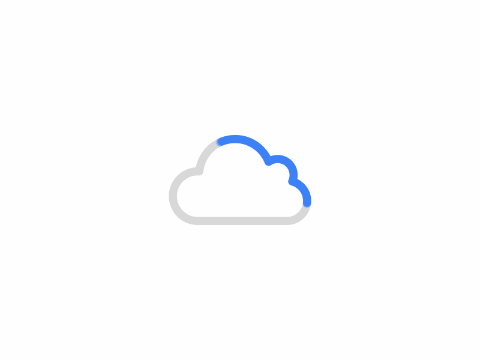
以管理员打开cmd,切换到OSPP.vbs文件的目录,我这里安装的是office2016所以路径为:
C:\Program Files\Microsoft Office\Office16
设置KMS服务器
输入如下命令:
cd C:\Program Files\Microsoft Office\Office16
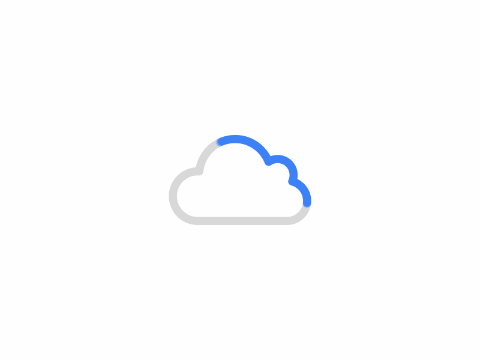
cscript ospp.vbs /sethst:IP
cscript ospp.vbs /setprt:1688
输入如下代码激活:
cscript ospp.vbs /act
查看激活信息:
cscript ospp.vbs /dstatus同样也是180天激活。
推荐有VPS都可以自己建一个,说不定哪天就要重装系统了。
版权声明:
作者:WiZerOne
链接:https://www.wizerone.com/2020/86.html
来源:WiZerOne
文章版权归作者所有,未经允许请勿转载。

共有 0 条评论